Kali Linux Desktop Environment¶
This page will help you use the Kali Linux desktop environment on Ankali, including installing desktop environments, removing them, and using VNC.
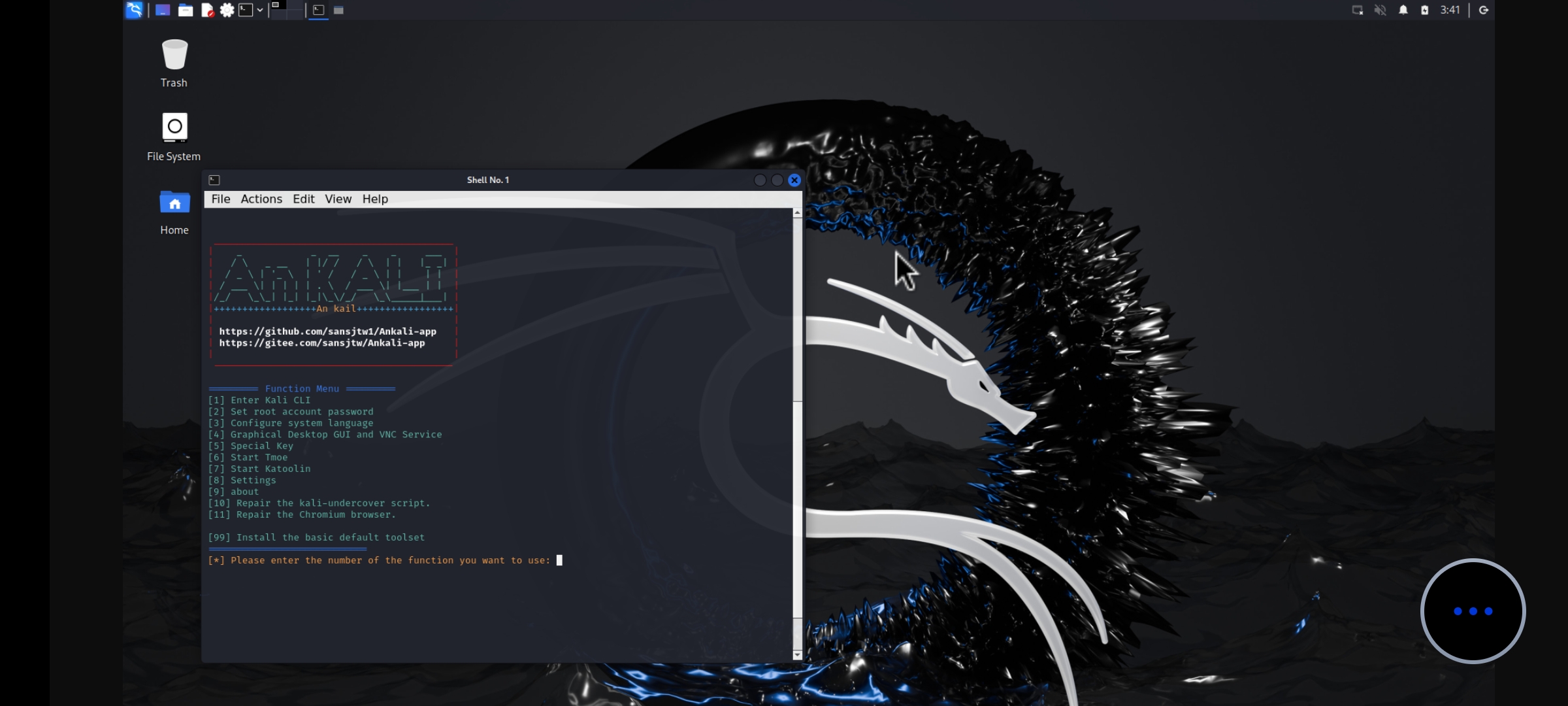
Install GUI Graphical Desktop¶
This feature is located in the Function Menu under Graphical Desktop GUI and VNC Service. Install GUI Graphical Desktop is a selection menu offering automated installation of seven different desktop environments. Choose and install a desktop environment based on your preference.
Installing a graphical desktop environment takes time. Please ensure a stable network connection and sufficient storage space during installation.
It is recommended to configure the Kali system language before installing the desktop environment, as the desktop language will automatically be configured according to your system language during installation.
The
XFCEdesktop environment is recommended for installation. It is a lightweight desktop environment that provides an efficient experience in Ankali.
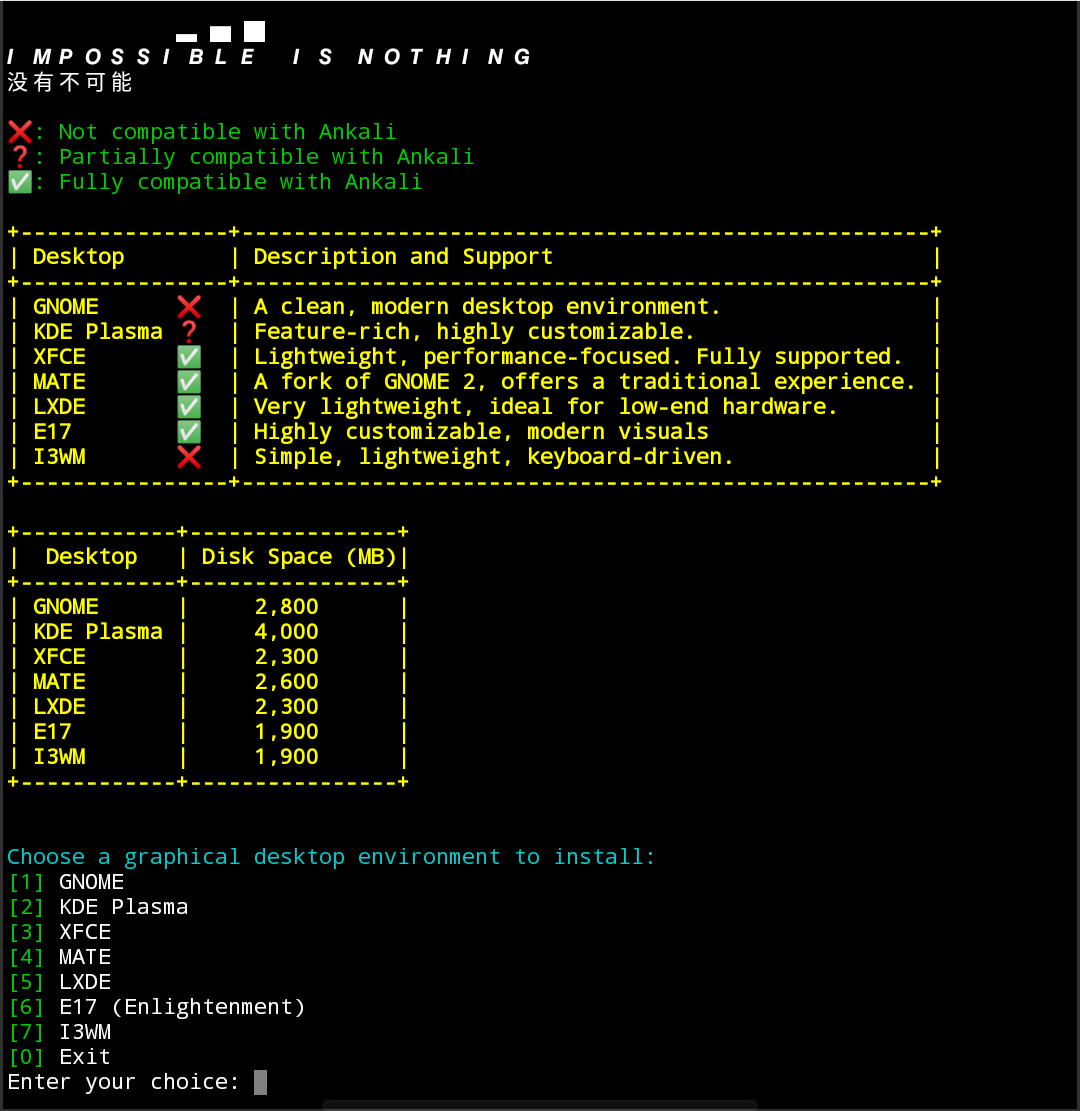
During the installation of the desktop environment, a TUI (Text User Interface) for parameter configuration may appear. You can choose based on your requirements using special keys. You can also press Enter to accept the default options after considering them.
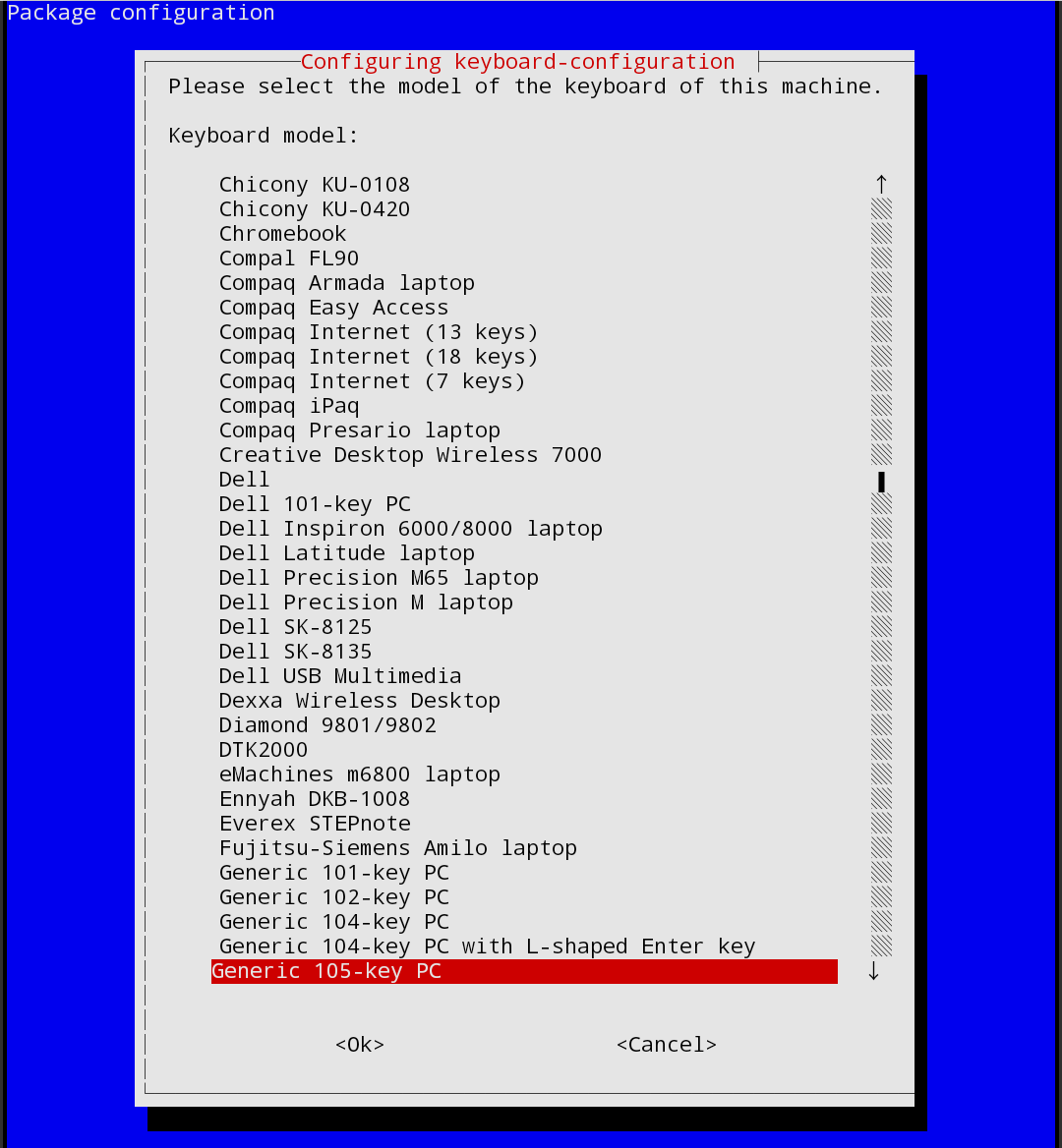
VNC Service¶
Once your desktop environment is successfully installed on your Kali system, you can use the VNC service to start and manage your desktop remotely.
VNC, or Virtual Network Computing, is a remote desktop software protocol that allows users to remotely control another computer's desktop environment. VNC works by transmitting keyboard and mouse events over a network and sending the remote computer's screen image back to the user, enabling remote operation.
The VNC Service feature is located in the Function Menu under Graphical Desktop GUI and VNC Service. VNC Service mainly facilitates:
- Installation of the
VNCservice - Configuration of the
VNCservice - Starting the
VNCservice - Starting the graphical desktop
The top section of the VNC Service menu provides configuration information:
- Whether VNC Service is installed
- Whether NOVNC is installed
- Display of the installed desktop environment
- Whether the VNC password is set
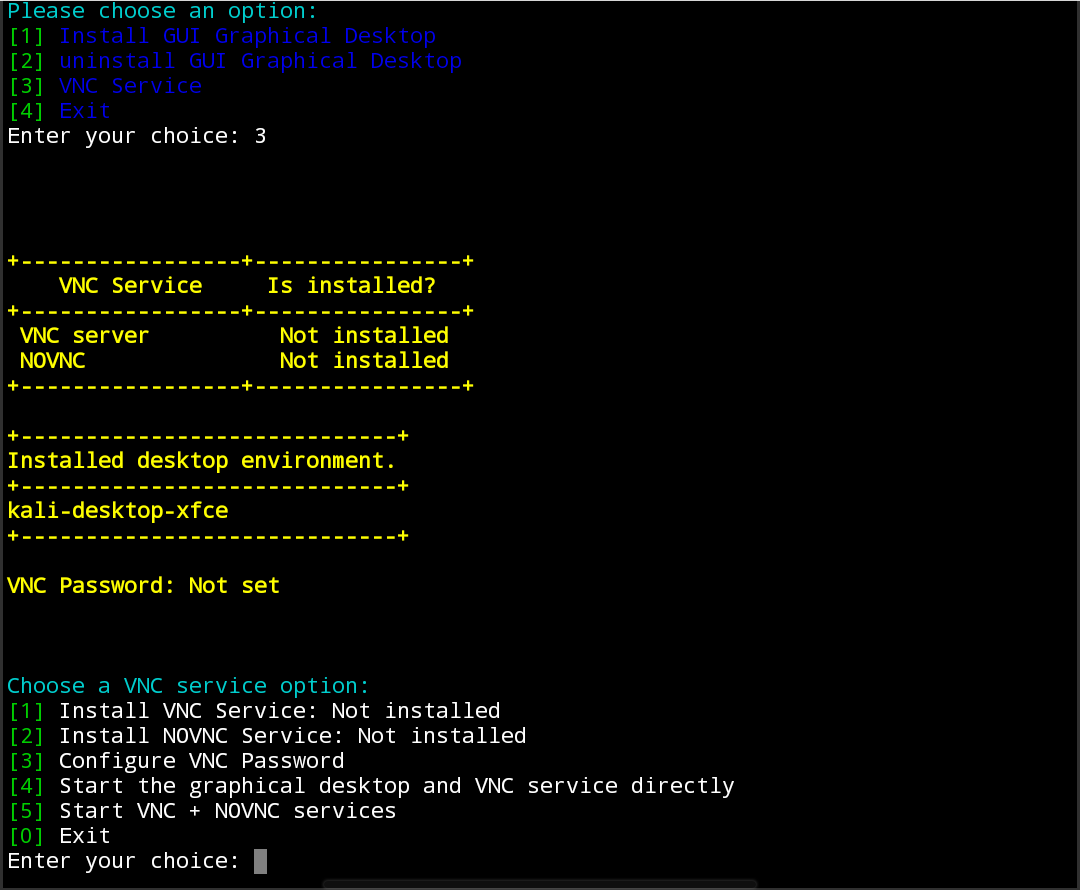
Install VNC Service¶
This feature installs the VNC Service. If you want to install it manually via the CLI:
sudo apt update
sudo apt install -y tigervnc-standalone-server xinit
Install NOVNC Service¶
This feature installs the NOVNC Service. If you want to install it manually via the CLI:
sudo apt update
sudo apt install novnc websockify -y
Configure VNC Password¶
Once the VNC service is installed on your Kali system, you need to configure your VNC access password using this feature. This step is mandatory to ensure the security of the remote connection. If you want to set it manually via the CLI:
vncpasswd
Start the Graphical Desktop and VNC Service Directly¶
After completing the following prerequisites, you can use this feature to start your VNC service and graphical desktop:
- A graphical desktop is installed
- The VNC service is installed
- The VNC password is set
You can verify the configuration information in the table.
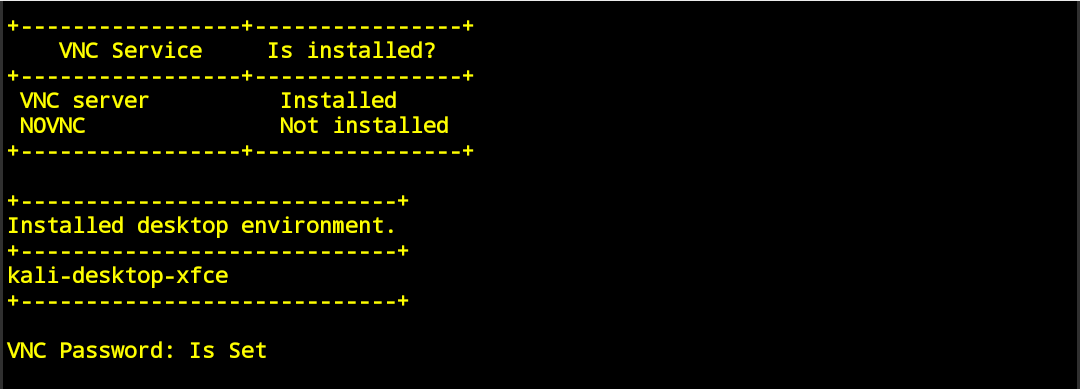
After starting the Start the graphical desktop and VNC service directly, the IP address and connection port for connecting to this VNC will be displayed.
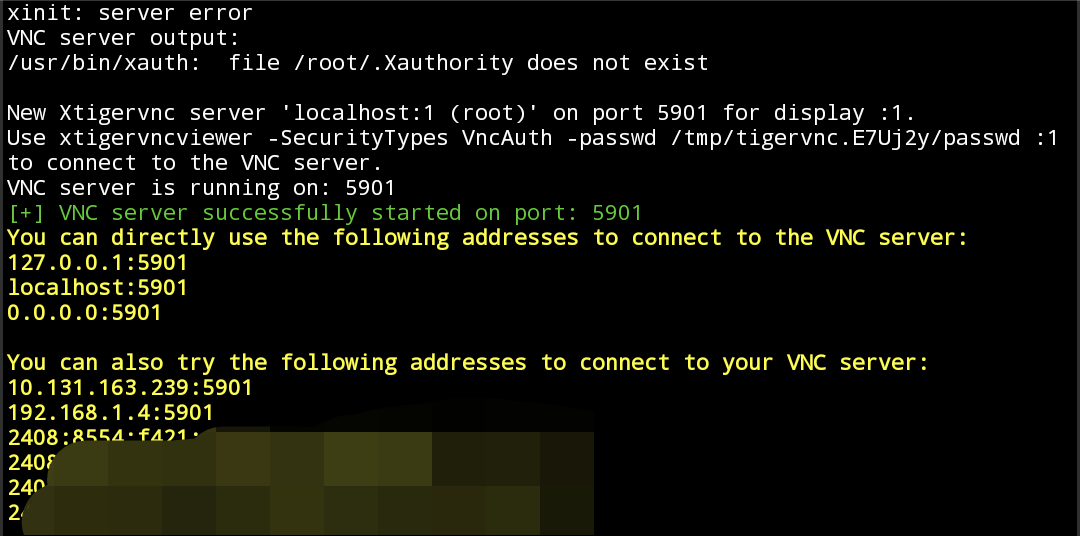
Start VNC + NOVNC Services¶
NOVNC is a web-based VNC client that allows users to access and control a VNC server on a remote computer via a standard web browser.
After completing the following prerequisites, you can use this feature to start the services:
- A graphical desktop is installed
- The VNC service is installed
- NOVNC is installed
- The VNC password is set
You can verify the configuration information in the table.
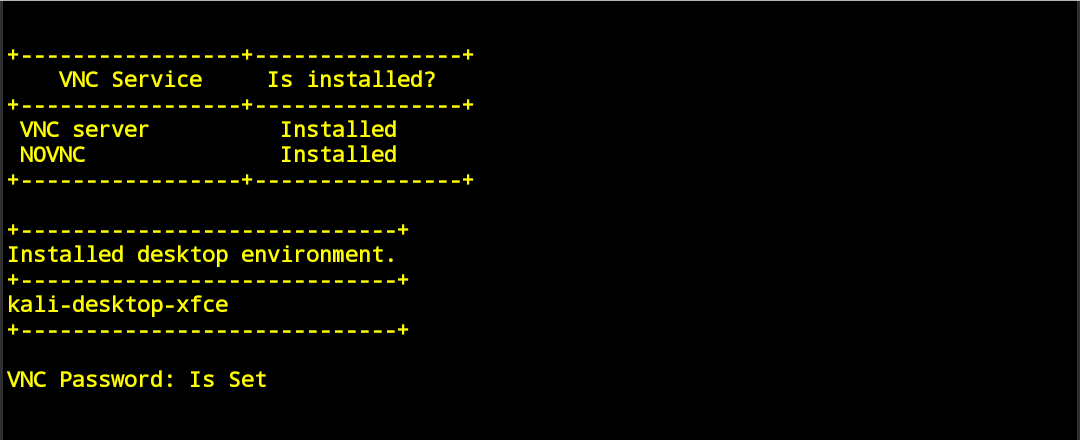
After starting Start VNC + NOVNC services, the VNC connection port and the NOVNC URL link for the corresponding connection will be displayed.
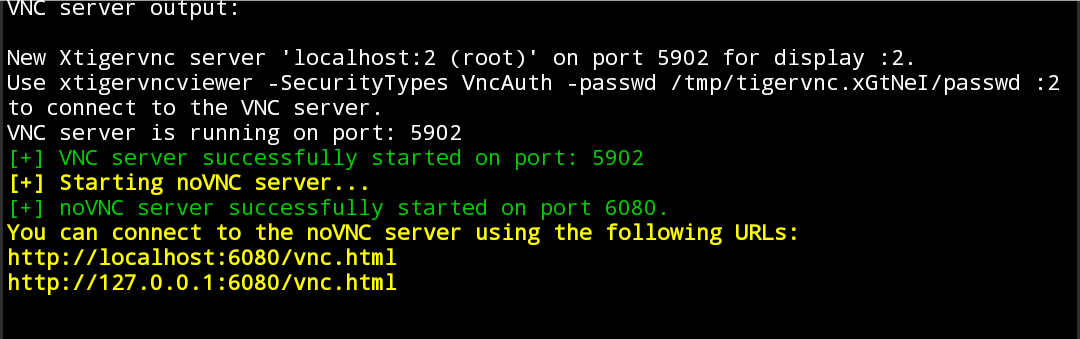
Connecting to the VNC Service¶
After starting Start VNC + NOVNC services, you can connect to it using a VNC client.
After starting Start the graphical desktop and VNC service directly, the IP address and connection port for connecting to this VNC will be displayed.
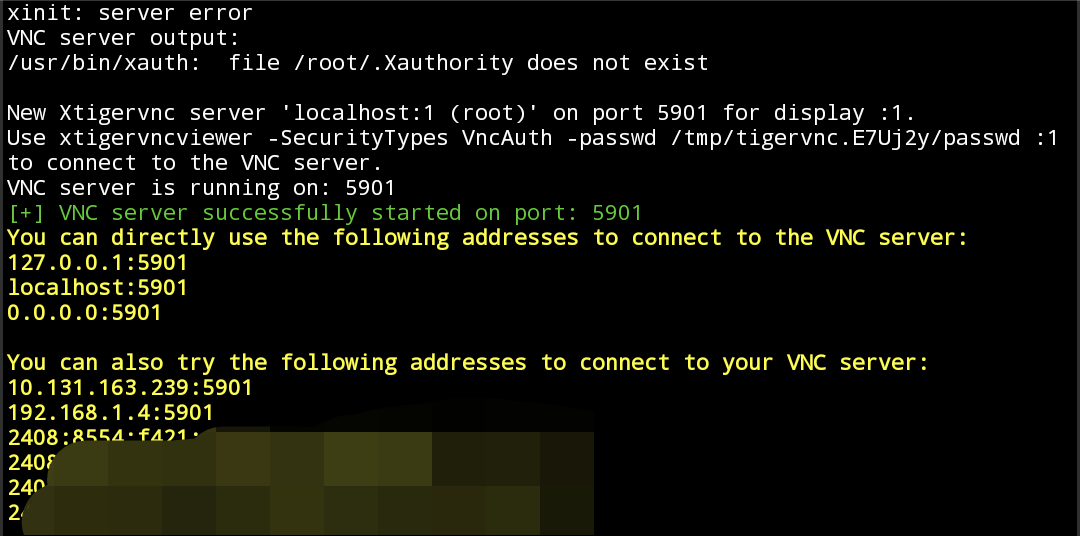
Enter the connection IP address and port in the client to connect. Using VNC Viewer as an example:
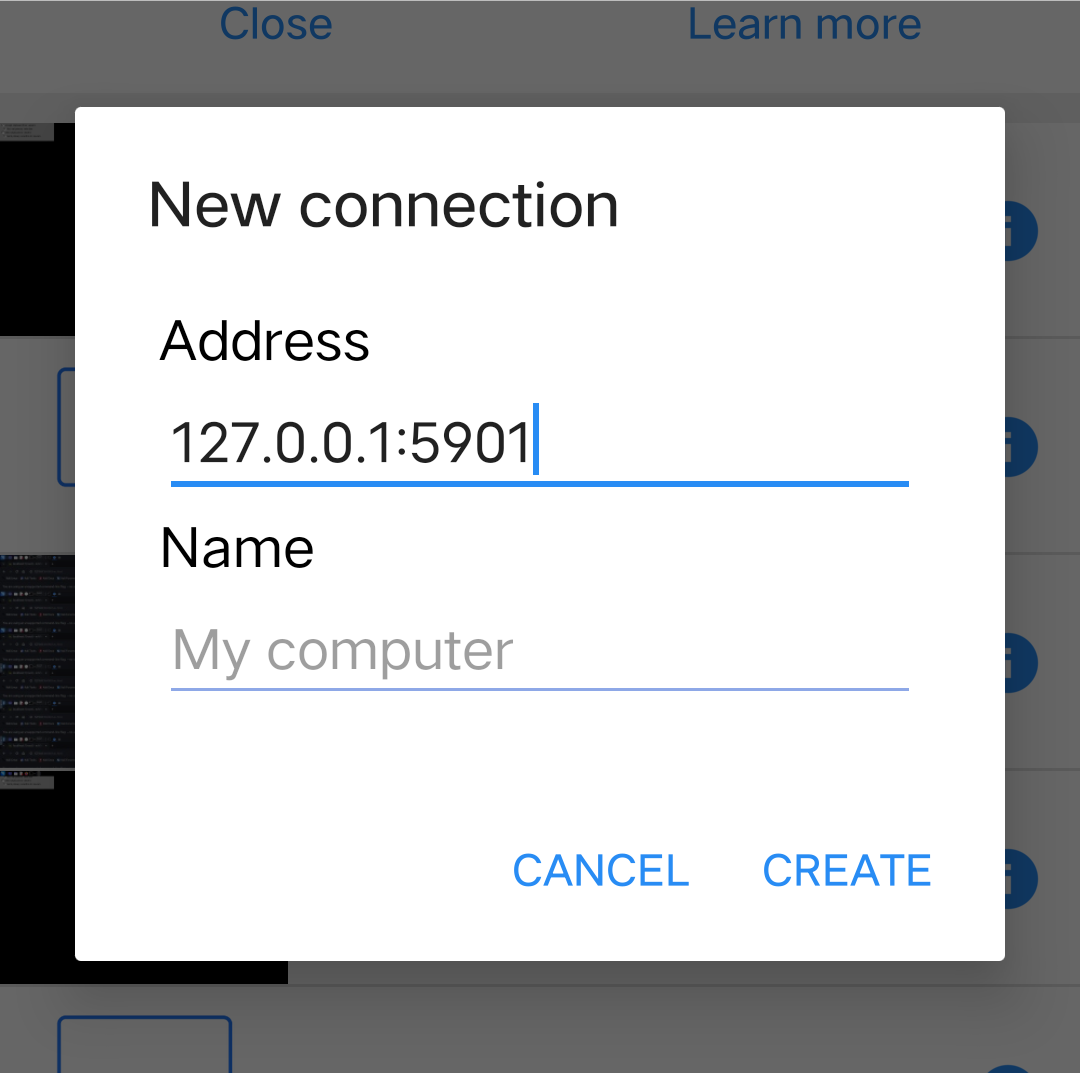
Connecting to the NOVNC Service¶
After starting Start VNC + NOVNC services, you can access the NOVNC URL through a browser to control the VNC service remotely.
After starting Start VNC + NOVNC services, the VNC connection port and NOVNC URL link will be displayed.
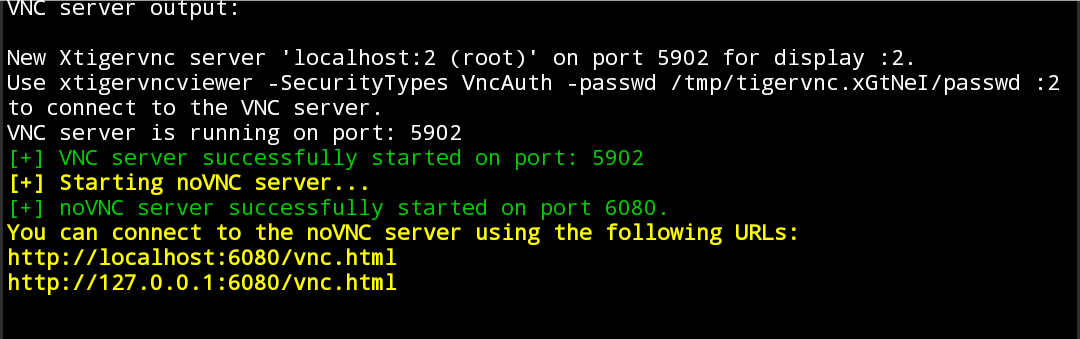
Open this URL in a browser:
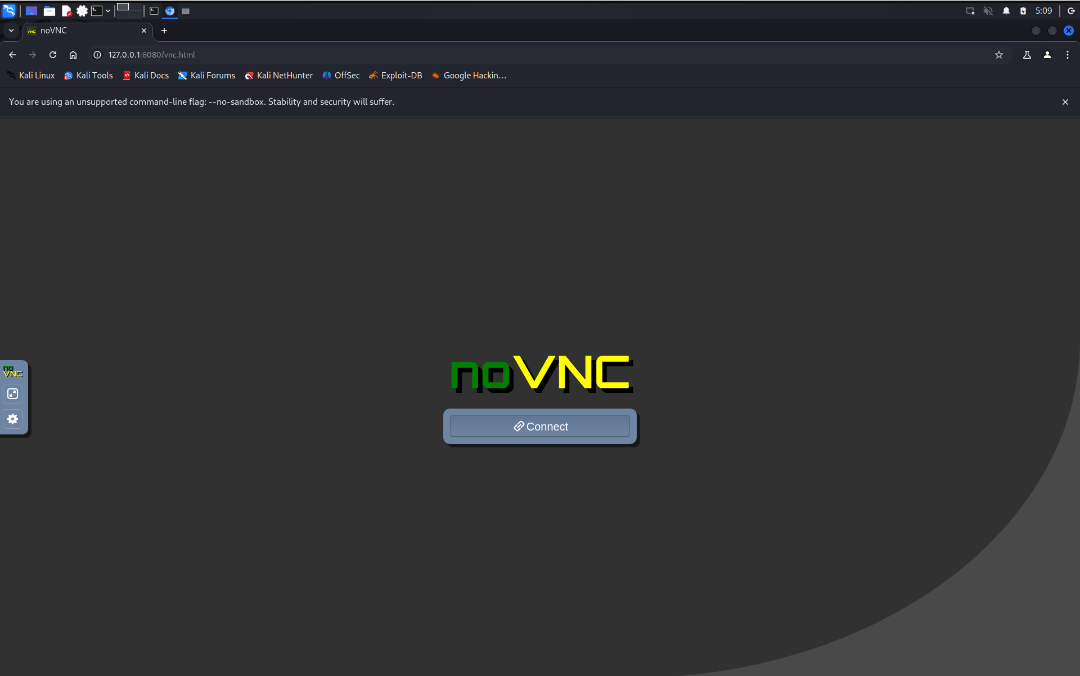
Click "Connect" and enter the password to connect to your VNC service.
Uninstall GUI Graphical Desktop¶
This feature is located in the Function Menu under Graphical Desktop GUI and VNC Service. The uninstall GUI Graphical Desktop feature automatically detects installed desktops and lists them in a menu. You can select an installed desktop to uninstall its desktop packages.
